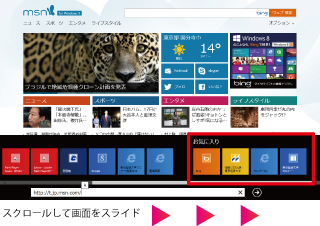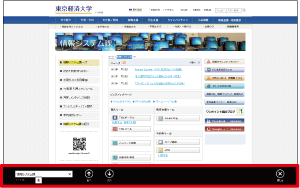東京経済大学情報システム課
-
-
東京経済大学図書館
-
 利用環境
利用環境
-
 利用方法
利用方法
-
 窓口サービス
窓口サービス
-
 情報システム課の紹介
情報システム課の紹介
-
 利用者別
利用者別
-
スタート画面から起動するとストアアプリのInternet Explorer 10が立ち上がります。
タッチパネルを用いた操作に最適化されています。
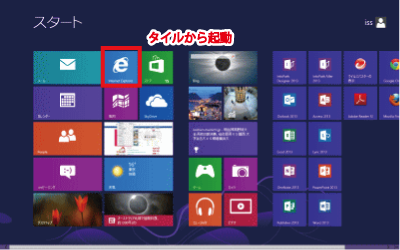

ページをスクロールするには、上下左右にスライド、またはスクロールバーをドラッグします。
キーボードの各方向キー 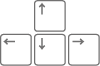 を利用してスクロールすることもできます。
を利用してスクロールすることもできます。
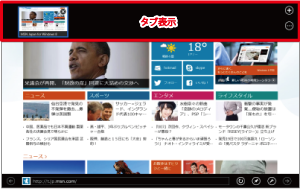
よく閲覧するページは「ピン留め」または「お気に入り」機能を使います。
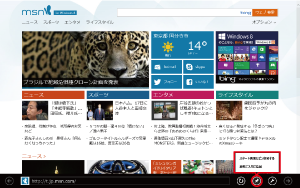
ピン留めしたページはアドレスバーをクリックした時と、スタート画面の2箇所に、タイルとして追加されます。
次回からはこのタイルをタップ(クリック)するだけで、ピン留めしたページを開くことができます。
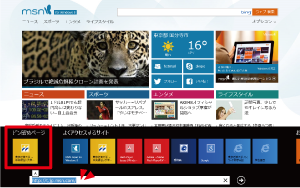
スタート画面は、キーボードの ![]() を押すことで表示できます。
を押すことで表示できます。
ピン留めしたページのタイルは、スタート画面の右側に追加されます。
画面の外に見切れている場合は、スライド(ドラッグ)して、右側にスクロールします。
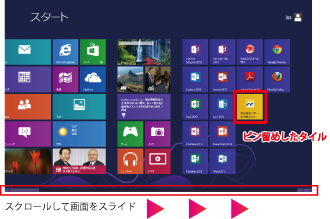
お気に入りに登録したページは、新しいユーザーインターフェースのInternet Explorerにタイルとして登録、
また、当時にデスクトップ版のInternet Explorerの「お気に入り」の2箇所に追加されます。