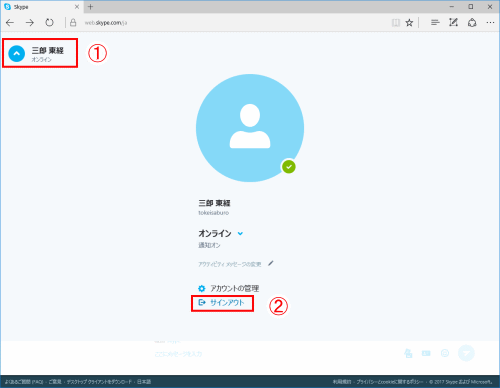東京経済大学情報システム課
-
-
東京経済大学図書館
-
 利用環境
利用環境
-
 利用方法
利用方法
-
 窓口サービス
窓口サービス
-
 情報システム課の紹介
情報システム課の紹介
-
 利用者別
利用者別
-
1.はじめに 2.Edgeで「Skype」を使う 3.Skypeユーザーにメッセージを送る 4.Skypeユーザーと通話する 5.会話が聞こえない場合 6.サインアウト

Edge(Windows 10に付属しているブラウザー)からSkype for Webを利用する場合、プラグイン(ブラウザー拡張機能)をインストールしないで簡単に、個人またはグループ間で音声やビデオチャットなどのコミュニケーションをとることができます。
※注意。「Skype for Business」について。
「Office 365」や「Office 2016」に入っている「Skype for Business」は、組織として利用するソフトです。
そのためのアカウントが無いと利用できません。(本学のアカウントでは利用できません)
1.Edgeを起動し、Skype for Web以下の画面が表示されます。
Skypeのアカウントをすでに取得していたり、MicrosoftアカウントやFacebookのアカウントを利用する場合は、Skype名等を入力し[サインイン]をクリック。
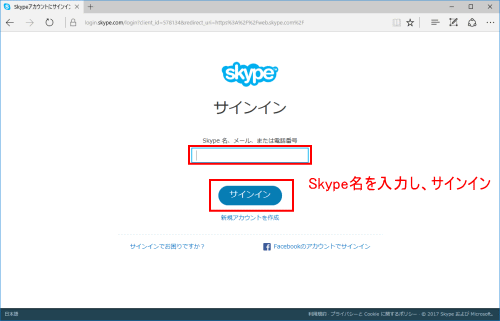
※アカウントが必要な場合は[新規アカウント作成]をクリックしアカウントを取得してください。
例えば、以下手順により、大学のメールアドレス(~@tku.ac.jp)をアカウントにすることも可能です。
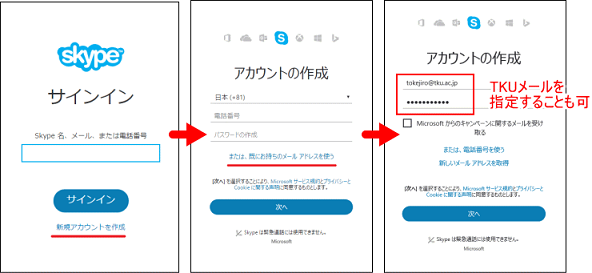
2.アカウント名を確認し、[サインイン]をクリック。
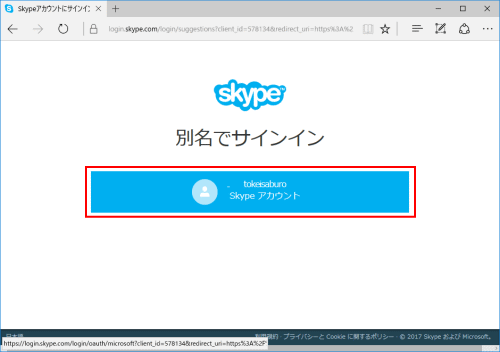
3.パスワードの入力し、[サインイン]をクリック。
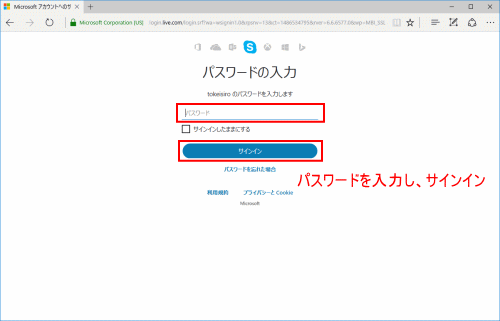
2.スカイプが開きます。
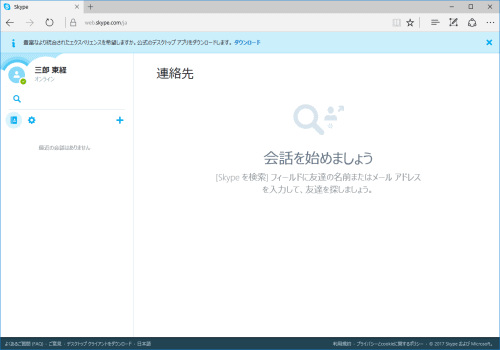
1.コンタクトを取りたい相手のSkype名または名前やメールアドレスを入力し、検索できます。
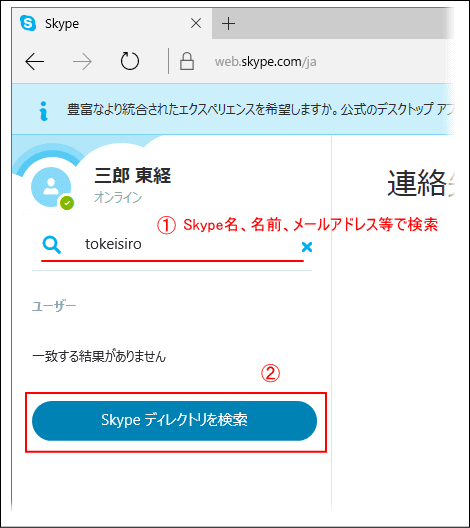
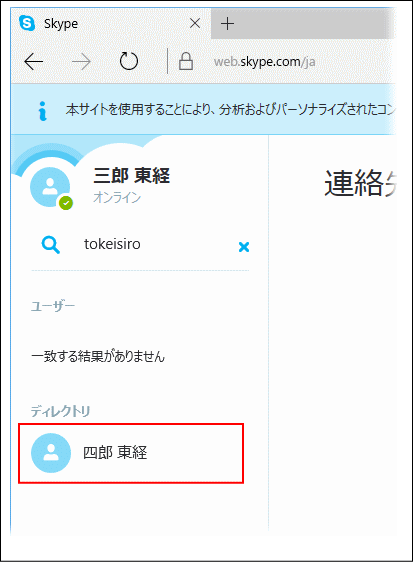
2.[連絡先に追加します]をクリックし、相手に対して連絡先を登録したい旨メッセージを送ります。
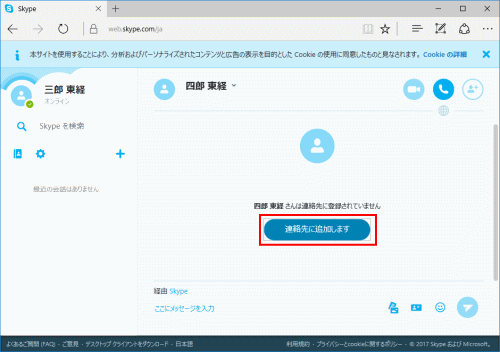
相手に連絡先として追加していいかどうかのメッセージが送られます。

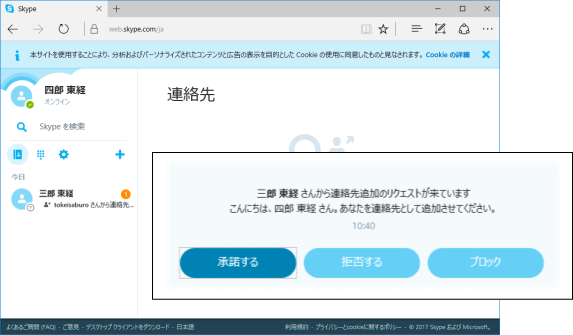
3.リクエストが許可されると、「連絡先になりました」と表示されます。
![]()
1.ユーザーを選択後、メッセージを入力し 送信をクリック。
送信をクリック。
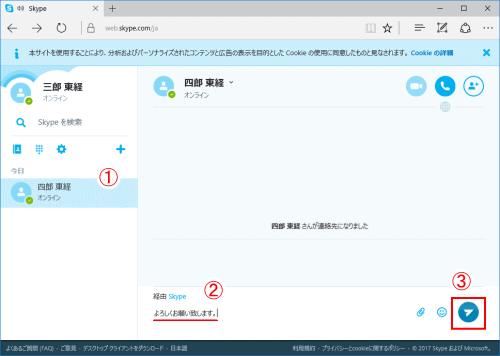
<b>※通話するにはマイク、またはマイク付きヘッドフォンが必要です。
1.ユーザーを選択後、 マークをクリック。
マークをクリック。
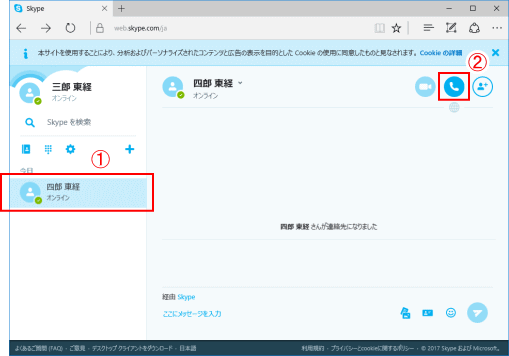
2.呼び出し中になり、相手が電話を取ると通話できます。
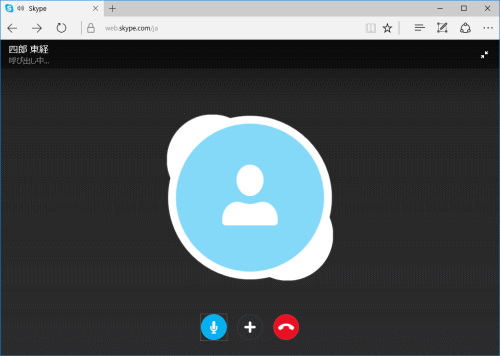
3.通話終了 マークをクリック。
マークをクリック。
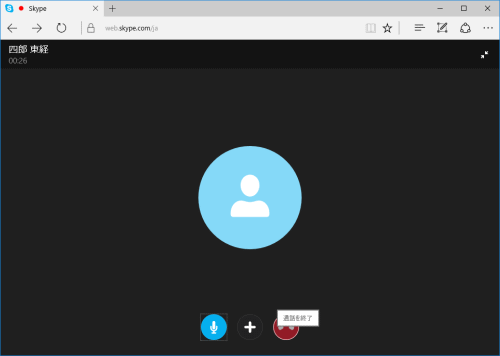
1.画面上に以下のダイアログが表れます。
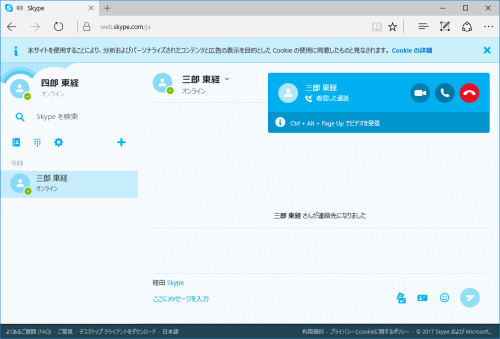
2.応答する場合は マークをクリック。拒否する場合は
マークをクリック。拒否する場合は マークをクリック。
マークをクリック。
会話が聞こえない場合は、まず以下を確認してください。
・ヘッドセットまたはスピーカーやマイクがきちんと接続されているかどうか。
・コンピューターやデバイスの音量がミュートになっていないか。
1.連絡先リストにある[Echo/Sound Test Service]に接続します。
([Echo/Sound Test Service]の表示がない場合は、「echo123」と検索してください)
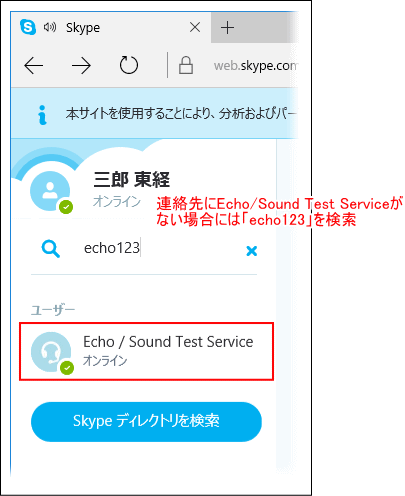
2.音声案内に従って、マイクを使いテストします。
1.サインアウトするアカウント名を選択後、サインアウトをクリック。