(1)「ターミナル」を起動します。
※「ターミナル」は「アプリケーション」フォルダの「ユーティリティー」フォルダの中にあります。

(2)「ターミナル」を起動した直後は、コンピュータの「ログインユーザ」フォルダのディレクトリにいます。
念のため、その場所を確認します。「cd」とコマンドを打ちます。
→「コンピュータ名:現在Macにログインしているユーザ名」と表示されていればOKです。

(3)上記(2)でよくわからない方は・・・
さらに「ls」と入力し、「Return」キーを押します。ユーザフォルダにあるファイル名が表示されます。
現在MacOSのユーザーフォルダにあるファイルの一覧が表示されていれば問題ありません。
(日本語のファイル名は、文字化けしているかも知れません)
これで自分がどこのディレクトリにいるかがはっきりわかるでしょう。
↓ターミナル画面(上)とユーザーフォルダ画面(下)
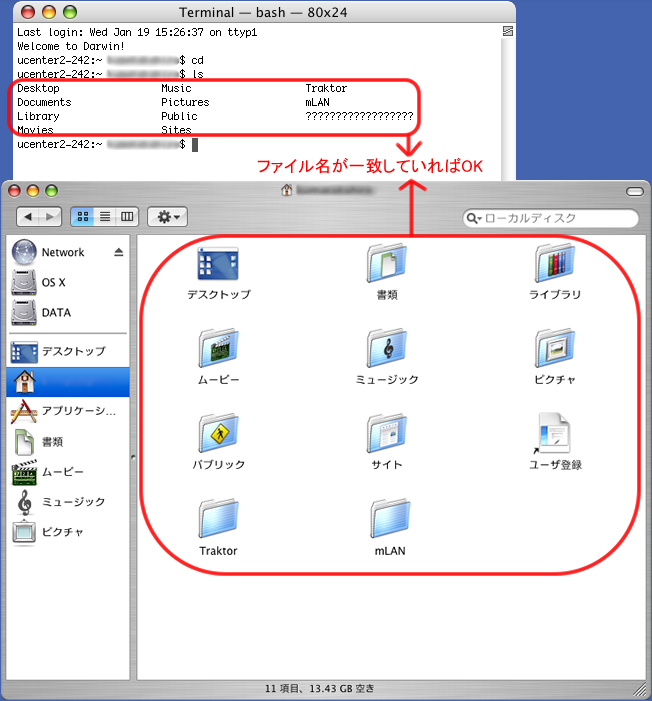 |