| ★セキュリティをかけると、パスワードを知っている特定の人だけが、PDFの閲覧や編集ができます★ |
| ■PDFにパスワードをつける |
1.「アドバンスト」>「セキュリティ」>「パスワードによる暗号化」を選択します。
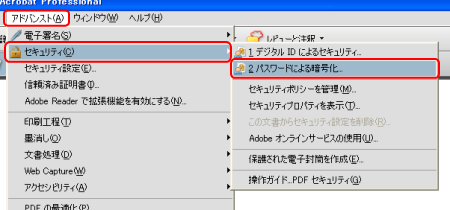
またはツールの「セキュリティ」からでも選択できます。
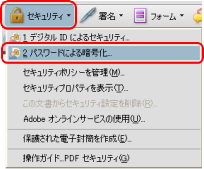
2.以下のダイアログが出ます。「はい」をクリックします。
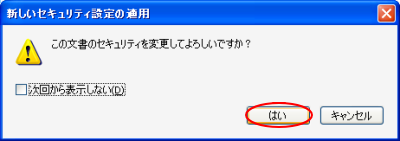
3.「文書を開くときにパスワードが必要」にチェックを入れ、
「文書を開くときのパスワード」に半角の英数字でパスワードを入力してください。
(パスワードは大文字小文字の区別がされるので注意してください)
!パスワードを忘れたら文書を開くことができません!
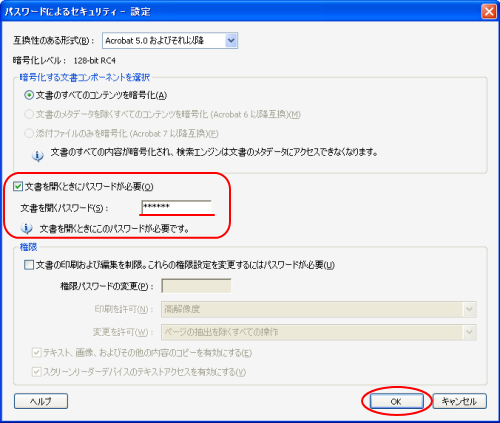
4.パスワードの確認画面が出ます。
パスワードを入力して「OK」をクリックします。
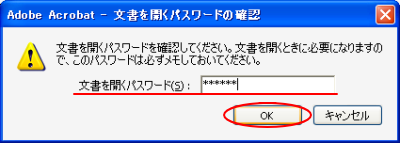
5.以下のメッセージが表示されます。
文書を保存して閉じればセキュリティ設定された文書になります。
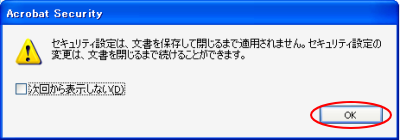
|
|
| ■パスワード付きのPDFを開く |
1.パスワード付きのファイルを選択し、パスワードを入力して、「OK」ボタンをクリックします。

2.パスワードが正しければ、PDFが開きます。
|