1.画像や文字を入力していきます。まずは背景画像を入れます。
ツールパレットで をクリックします。 をクリックします。
すると、編集したい枠組みを選択できるようになります。
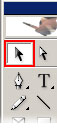
2.編集したい枠組みをクリックして選択します。
3.画像を配置するには、ツールバー「ファイル」→「配置」を選択します。
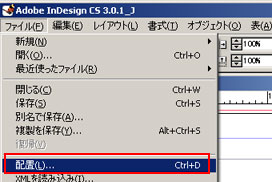
4.画像を選択し、「開く」をクリックします。
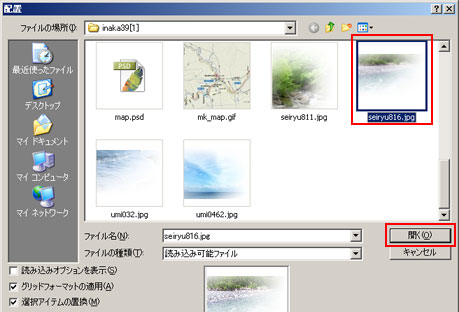
5.以下のように画像が挿入されます。
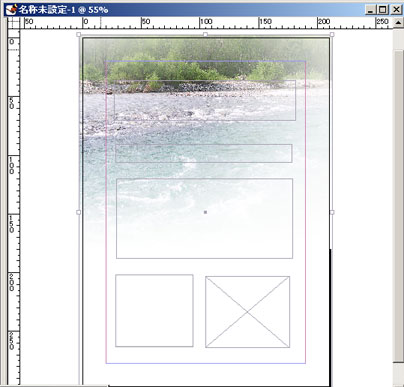
※画像の位置はドラッグして調整することができます。
6.文字を入力していきます。ツールパレットで をクリックしておきます。 をクリックしておきます。
文字ツールで枠組み作成したところをクリックして選択します。
7.ツールパレットから を選択します。 を選択します。
ツールバーの下に以下が表示されますので、文字の書体、大きさ等を調節します。

8.文字を入力します。
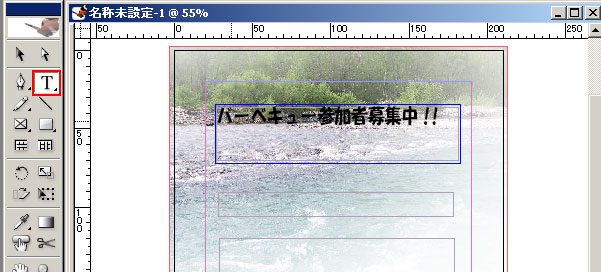
9.文字色を変えていきます。まずは文字色を変えたい部分を選択します。
画面右側に以下の画面があるので、赤丸の部分から希望の色をクリックします。
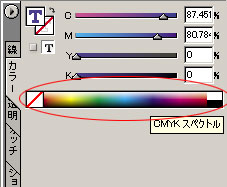
10.文字色が変わりました。

11.他の部分も同様に画像の配置、文字の入力をしていきます。
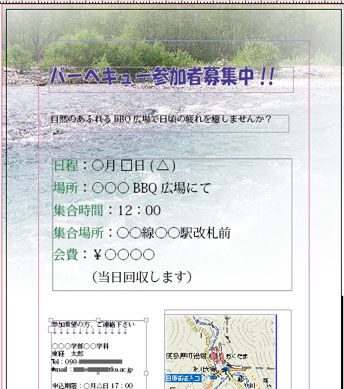
12.次に文章を枠で囲みます。該当部分の枠組み内で右クリックします。

13.以下の画面が出たら詳細を設定していきます。
今回はフレーム内のマージン(余白)を上下左右3mmずつとることにします。最後に「OK」をクリックします。
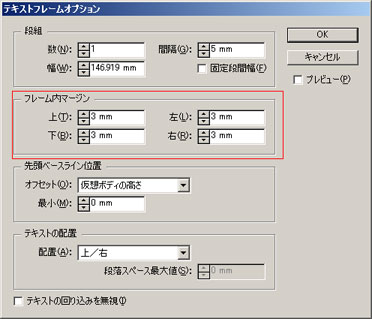
14.ツールパレットの以下の部分で枠と枠内の色を選択します。
赤い斜めラインが入っているのは、現在設定されていないということです。
以下の設定したい方をクリックして、17のときと同じように色を決定します。

15.以下のように枠ができあがりました。
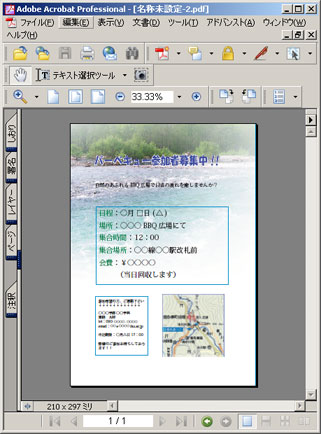 |