|
1.Illustratorを立ち上げたら、「新規書類」を選択します。
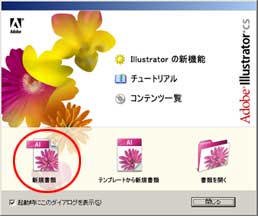
2.以下の画面が出てきたら「OK」を押します。

3.ツールボックスの楕円形ツールを選択します。
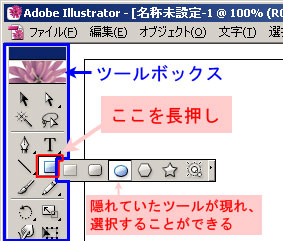
4.次に色を選択します。ツールボックスの中の、下の図の部分で変更できます。
今回は「線」→なし、「塗り」→黄色 で書いていきます。
「線を設定」の部分を選択し、 のマークをクリックします。すると線の設定部分が のマークをクリックします。すると線の設定部分が となります。 となります。
次は「塗りを設定」 の部分をダブルクリックします。するとカラーピッカー(右下図)が出てきます。
①の部分で、矢印をスクロールさせていくと色合いが変わります。
だいたいの色合いが決まったら、今度は②の部分で希望の色の部分をクリックし、OKを押します。
  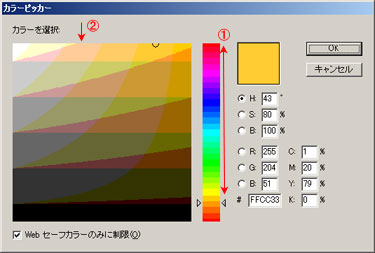
5.適当なところにカーソルを置き、右上に向けてクリック&ドラッグします。
花びらが一つできあがりました。
大きさは後程まとめて調整することにします。
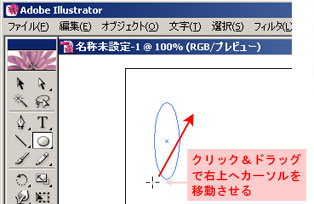  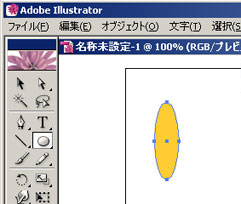
6.次に、花びらを増やしていきます。
まずは ツールボックスの「選択ツール」を選択し、先ほど作成した花びらの部分でクリックします。
次に「回転ツール」を選択します。図の真ん中あたりに中心点が表示されますので、花びらの下の部分にクリック&ドラッグして
移動させます。
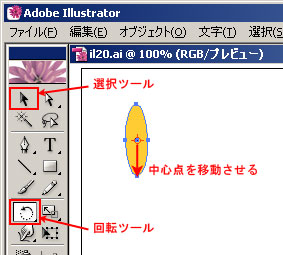
7.花びらの上部分にカーソルを置き、右上にクリック&ドラッグします。
「原点 -45℃」の表示が出たところに次の花びらを置きます。
上記の表示が出たらマウスの左クリックからは手を離さず、「Ctrl」+「Alt」を押します。
マウスから手を離してから「Ctrl」+「Alt」からも手を離します。
花びらが回転してコピーされました。
これで2枚目の花びらのできあがりです。
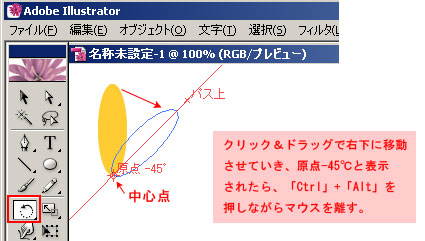
8.同じ要領であと6枚花びらを作ります。
9.これで花模様の完成です。
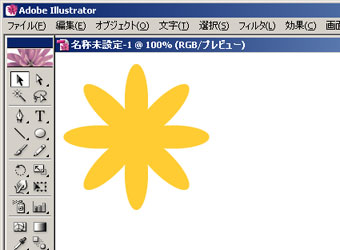
10.次はこの花びらをたくさん作り、花柄を作成します。
まずは移動するときも形が崩れないように「グループ化」します。
ツールボックスの「選択ツール」を選択し、クリック&ドラッグで花びら全てを選択します。
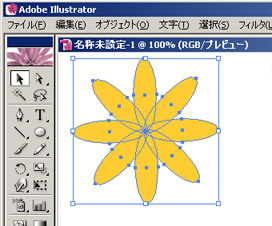
11.ツールバーの「オブジェクト」→「グループ」を選択します。
これでグループ化されました。クリック&ドラッグして移動させると、花全体が移動します。
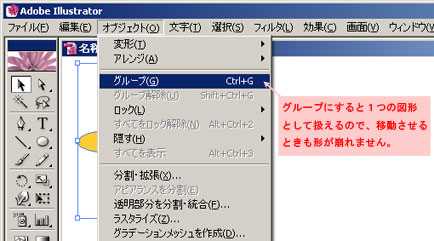
12.次はこの花をコピーしていきます。
ツールボックスの「選択ツール」が選ばれている状態で、 「Ctrl」+「Alt」を押しながら花びらクリック&ドラッグで移動させます。
マウス左クリックを離したあと、「Ctrl」+「Alt」からも手を離します。
これでコピーができました。いくつか作成してみましょう。
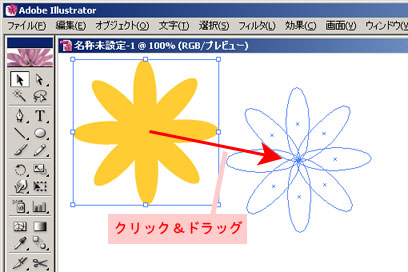
13.花の大きさを変えていきます。
選択ツールで該当の花を選択してから隅にカーソルを合わせ、 のマークが出たら調整できます。 のマークが出たら調整できます。
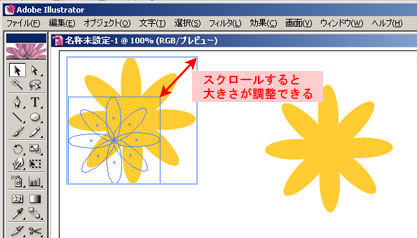
14.最後に色を花ごとに変えていきます。
色を変えたい花を選択し、先ほど色を選択したときと同じように色を選ぶと花びらの色がかわります。
15.完成です。

|