(1) 削除したいメールを選択します。
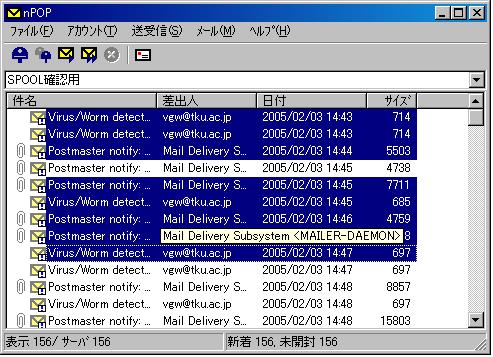
|
※連続した複数のメールを選択する場合はShiftキーを押しながらクリックします。
とびとびに複数のメールを選択する場合はCtrlキーを押しながらクリックします。
※各メールのヘッダや本文を確認したい場合は、そのメールをダブルクリックしてください。
「オプション」ウィンドウで設定した内容にしたがって、メール本文の内容が表示されます。 |
|
(2)メニューバーの 「メール」から「削除用にマーク」をクリックします。

(3) 選択したメールのアイコンが に変わります。 に変わります。
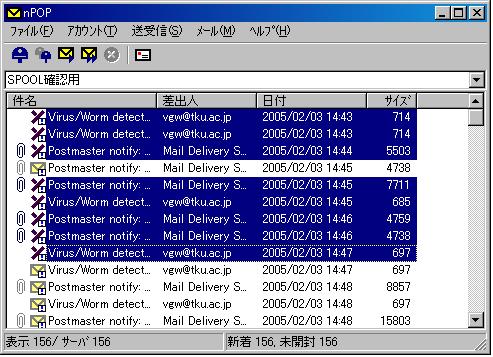
(4) 「送受信」⇒「マークしたものを実行」をクリックします。

(5) 以下のようなウィンドウが開きますので、確認をして「はい」をクリックします。

※このコマンドは取り消しできません。サーバから削除したメールは二度と受信することはできません。
以上で、指定したメールをサーバから削除できます。 |