1.GoLiveを起動し、「新規サイト」を選択します
(もし以下画面が表示されなければ、ツールバーの「ファイル」→「新規サイト」から開いてください)
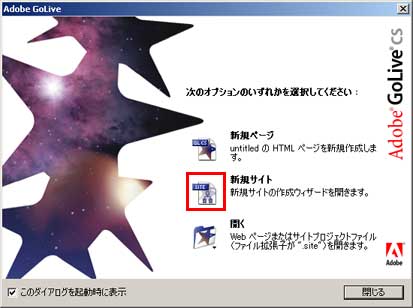
2. サイトウィザードが表示されますので、「シングルユーザ」を選択し、「次へ」をクリックします。
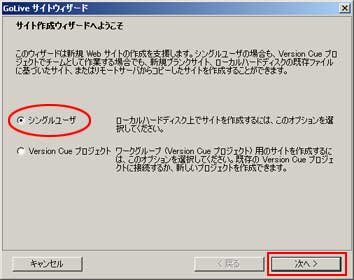
3.以下の画面が出てきたら、「ブランクサイト」を選択し、「次へ」をクリックします。
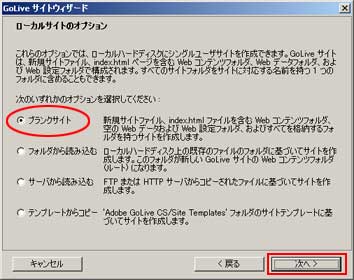
4.「新規サイト名」に「golive」と入力し、次へをクリックします。

5.以下の「参照」ボタンをクリックし、サイトの保存先としてUドライブ(ホームディレクトリ(tkuseruve)’のユーザID(U):)を
選択して「OK」をクリックします。→前の画面に戻りますので、「終了」をクリックします。
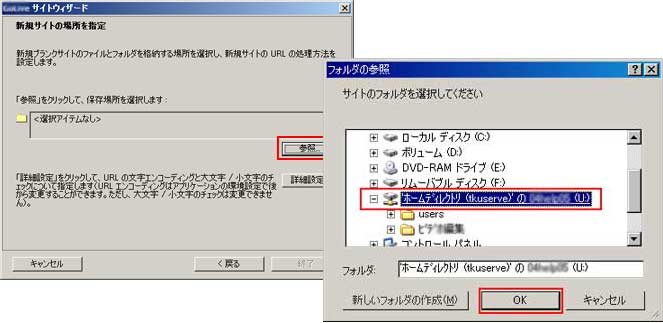
6.サイトが作成されました。
「index.html」というファイルがサイトの中に自動的に作成されます。これをダブルクリックするとページ編集ができます。
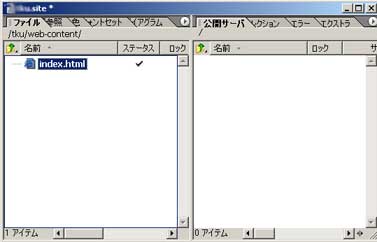
※「index.html」はトップページとしてお使いください。 |