※普通にHTMLファイルや画像を公開する場合は、パーミッション(属性)は変更不要です。
パーミッション(属性)の意味が知りたい方は こちら。 東経大では、転送後のパーミッションは以下の通りに設定されています。
・ファイルを転送(作成)した場合:644
・ディレクトリを転送(作成)した場合:755
CGIを設置するなどで変更が必要な場合は、以下の操作で適宜変更してください。
(1) ホスト側のパーミッションを変更したいファイルを「control」キーを押しながらクリックします。
すると下図のようなメニューが表示されますので 「Show Info」をクリックします。
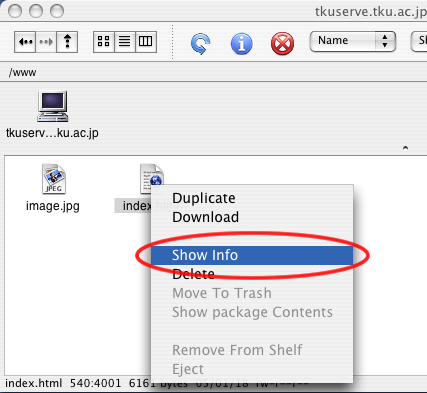
(2) 「Access/Type」タブをクリックし選択します。
「Read、Write、Execute」それぞれのチェックをつけかえ、「Set」をクリックすることでパーミッションが変更できます。
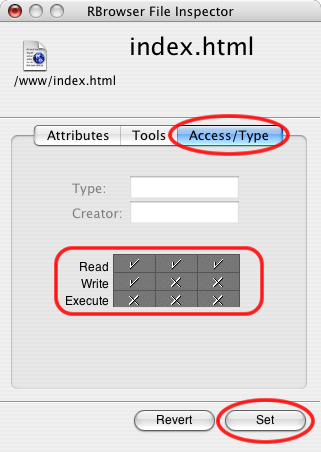
|