※普通にHTMLファイルや画像を公開する場合は、パーミッション(属性)は変更不要です。
パーミッション(属性)の意味が知りたい方は こちら。 東経大では、転送後のパーミッションは以下の通りに設定されています。
・ファイルを転送(作成)した場合:644
・ディレクトリを転送(作成)した場合:755
CGIを設置するなどで変更が必要な場合は、以下の操作で適宜変更してください。
(1) ホスト側のパーミッションを変更したいファイルを選択(クリック)し、メニューバー「File」→「Get
Info」をクリックします。
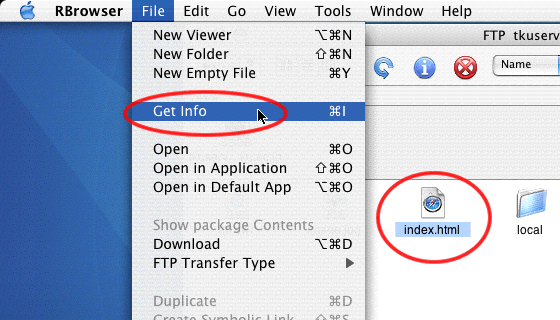
(2) 中段の「Read、Write、Execute」それぞれのチェックをつけかえ、「Set App」をクリックすることでパーミッションが変更できます。
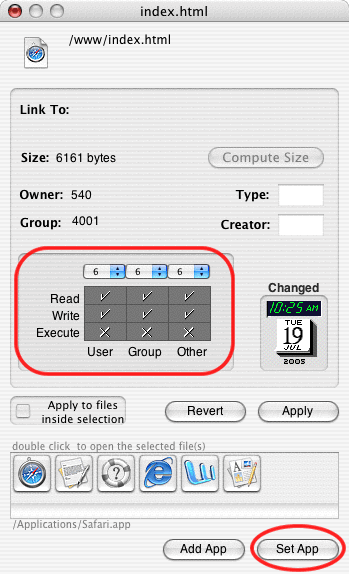
|