以下の手順で行います。 (Firefoxでは「お気に入り」のことを「ブックマーク」と呼びます)
※「方法A」で取り込めない場合は「方法B」で取り込んでください。 |
|
■方法A Firefoxを起動させインポートする |
1.「ファイル」→「設定とデータのインポート」をクリック。
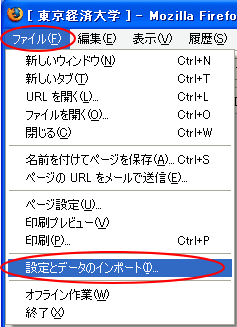
2.[設定移行ウィザード]が表示されたらインポートする対象ブラウザを選択し、「次へ」をクリック。
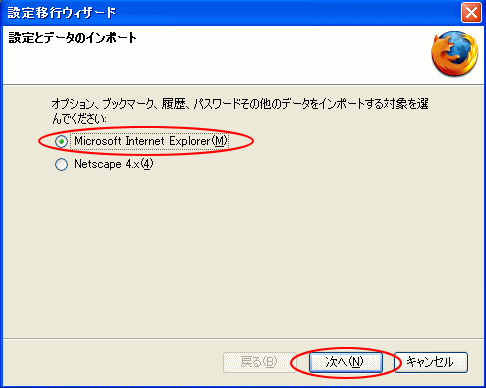
3.インポートする項目を選択します。ここでは「お気に入り」を選択し、「次へ」をクリック。
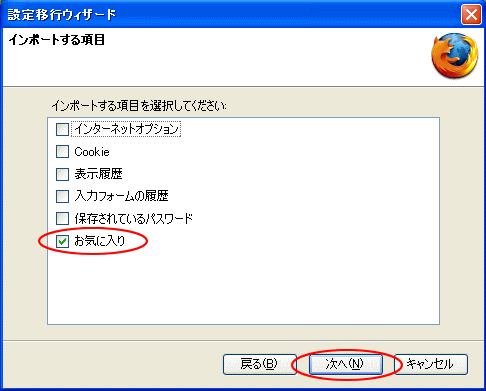
4.インポートできました。「完了」をクリックします。
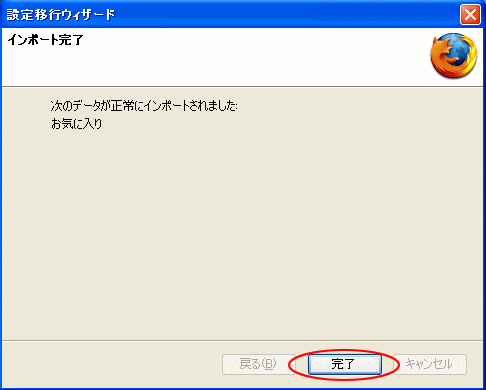 |
| ■方法B 「お気に入り」をエクスポートしファイルからインポートする |
1.まずInternet Explorerで「お気に入り」をエクスポートします。
「ファイル」→「インポートおよびエクスポート」をクリック。
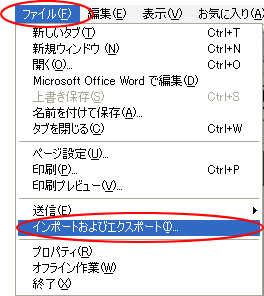
2.[インポート/エクスポート ウィザード]が表示されたら「次へ」をクリック。
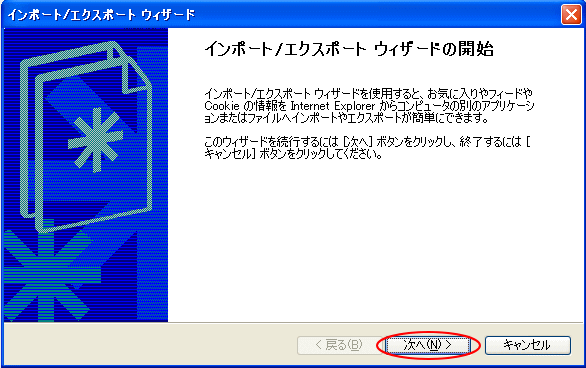
3.「お気に入りのエクスポート」を選択し、「次へ」をクリック。
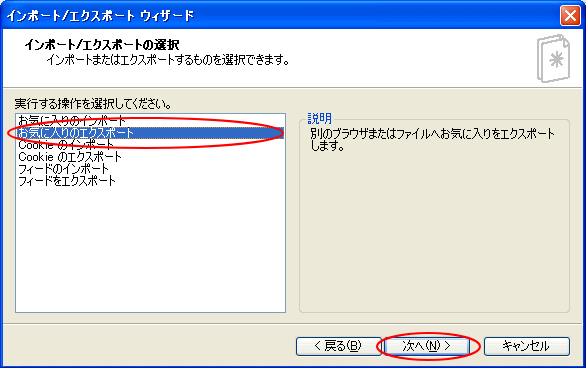
4.お気に入りのエクスポート元のフォルダが表示されます。エクスポートしたいお気に入りを選択します。
全てを選択する場合は「Favorites」を選択し、「次へ」をクリックします。
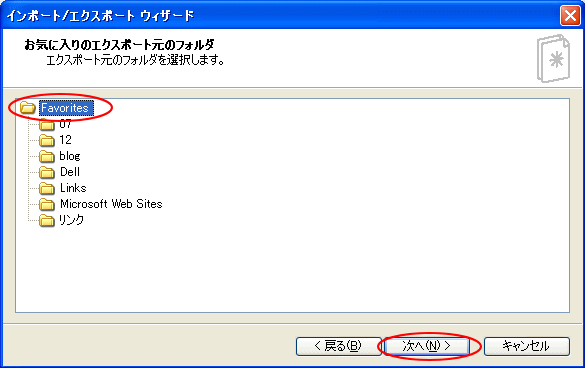
5.エクスポート先を指定する画面が表示されます。
「ファイルまたはアドレスにエクスポートする」を選択し、「次へ」をクリックします。
「参照」をクリックするとエクスポート先の変更ができます。
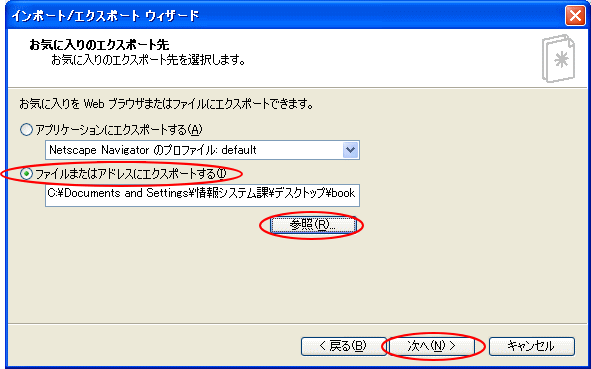
6.以下の画面が表示されたら、「完了」をクリックします。
先に指定したエクスポート先に「bookmark.htm」というファイルができます。
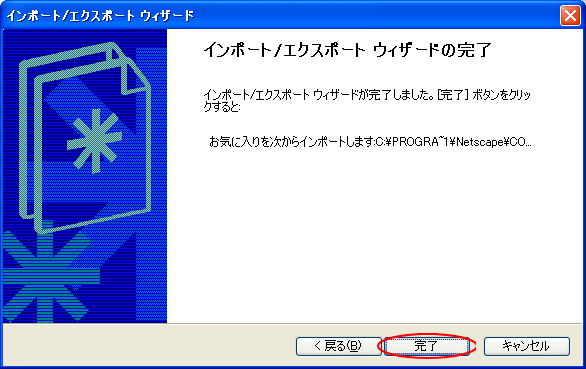
7.Firefoxでインポートします。
「ブックマーク」→「ブックマークの管理」をクリック。
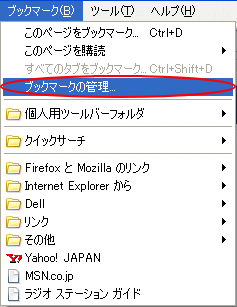
8.ブックマークの管理画面が表示されます。「ファイル」→「インポート」をクリック。
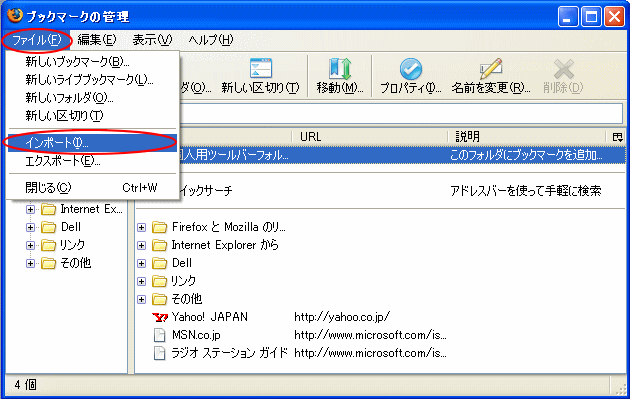
9.設定移行ウィザードが表示されます。「ファイルからインポート」を選択し、「次へ」をクリック。
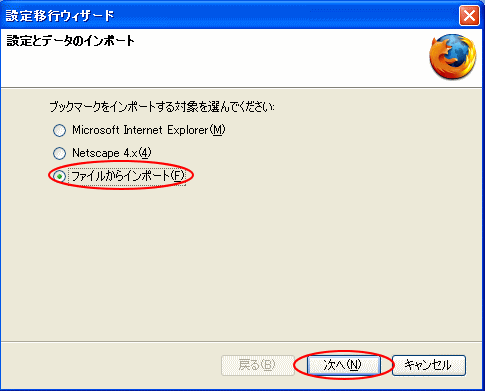
10.インポートするブックマークファイルの画面になります。
Internet Explorerでエクスポートした「bookmark.htm」のファイルを開きます。
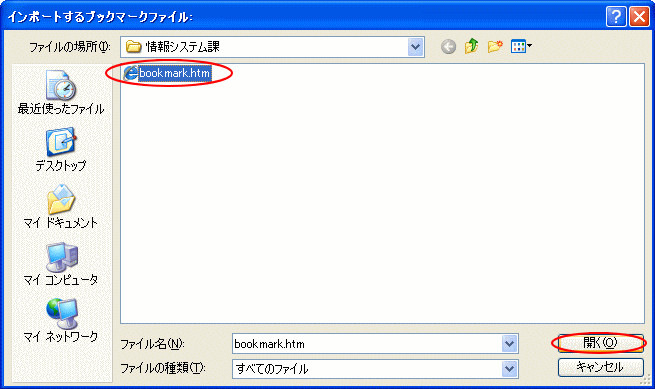
11. ブックマークの管理画面にインポートしたブックマークが表示されました。
インポートが完了しました。
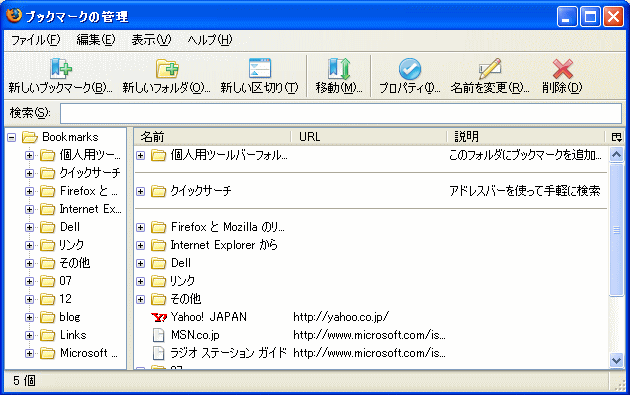 |
|